Nachdem bei uns nur noch max. 4 Personen (von 16) gleichzeitig im Büro anwesend sein dürfen, haben wir im Teammeeting nach einer einfachen Lösung gesucht, das digital umzusetzen.
Natürlich fallen einem Cloud Architekten da hunderte Möglichkeiten ein, das optimal umzusetzen. Aber die praktische Frage, ob das wirklich viel genutzt werden wird und wie lange wir das brauchen werden, hat uns zu der pragmatischen Lösung geführt, das jeder in der Team-Unterhaltung ( in einem eigenen Kanal) einfach schreibt, wann er im Büro ist.
Natürlich hat es mir keine Ruhe gelassen und ich dachte, das das doch ein perfekter Einsatz für Microsoft List sein kann – ein Tool, dem ich mich bis jetzt eh zu wenig gewidmet habe.
Die Grundidee war einfach:
Wir erstellen eine leere Liste in einem Kanal
Fügen eine Spalte mit dem Datum hinzu
Und für jeden verfügbaren Platz eine weitere Spalte
Hier als “Person oder Gruppe”
Für die weitere Bearbeitung öffnen wir – als gelernter Cloud Spezialist – das ganze lieber in SharePoint
und öffnen dort die Listen-Einstellungen
Zuerst klicken wir auf das Feld “Titel” und entfernen dort den Haken für “Wert erforderlich”
um dann – ganz unten auf der Seite – eine neue Ansicht zu erstellen
Wir wollen die Einträge ja direkt in der Liste editieren, daher nutzen wir die DATENBLATTANSICHT
Geben dieser Ansicht einen Namen und machen sie zur Standardansicht
Nun wählen wir das Feld “Title” aus der Ansicht ab
Sortieren die Ansicht nach TAG
Und filtern sie so, das nur aktuelle Daten angezeigt werden
Schaut schon fast brauchbar aus
Die Tage füllen wir händisch aus – geht sicher irgendwie auch automatisch – ich hoffe, das wir max. 1-2 Monate brauchen und da bin ich händisch schneller
und formatieren die Ansicht noch kurz
Die Kolleginnen und Kollegen müssen jetzt nur noch auf den gewünschten Platz klicken und ihren Namen aus dem Adressbuch aussuchen
Und so sieht das dann in Teams aus
Und ist damit natürlich auch am mobilen Gerät, Tablet und Browser ebenso bedienbar…
Fazit
Eine Quick & Dirty Lösung, die (mit dieser Anleitung ![]() ) in 15 Minuten fertig ist.
) in 15 Minuten fertig ist.
Danke an Philipp Ebner, der das mit mir gemeinsam erarbeitet hat und ja, ich gebe zu: Wir haben wesentlich länger gebraucht, weil da ein paar recht unerwartete “Stolpersteine” waren.
Die Lösung wird nicht für jeden Anwendungsfall geeignet sein – viel mehr als 9 Plätze gehen sich am Schirm nicht aus. Und natürlich könnte man noch viele Spielereien einbauen – aber seien wir uns ehrlich: Wir wollen diese Lösung ja gar nicht lange benutzen müssen…

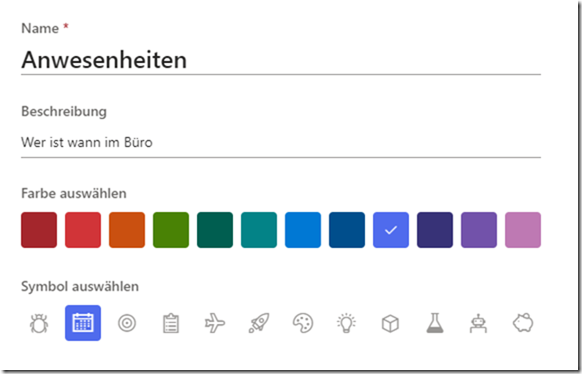
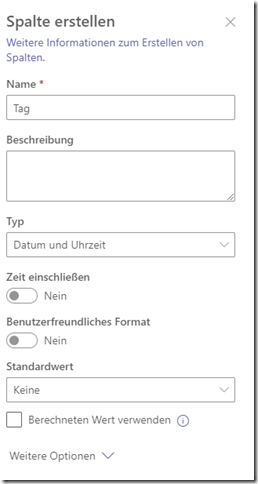
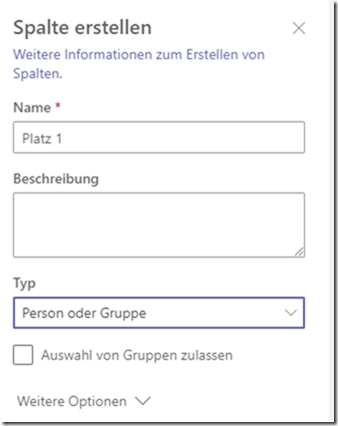
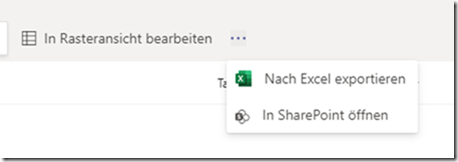
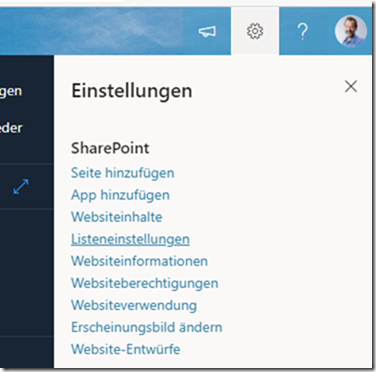
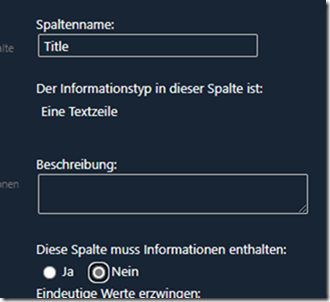
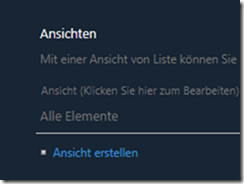
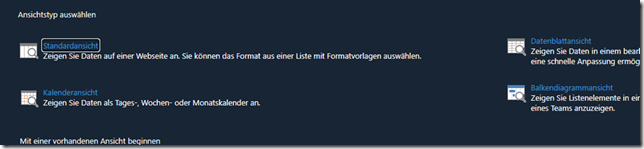
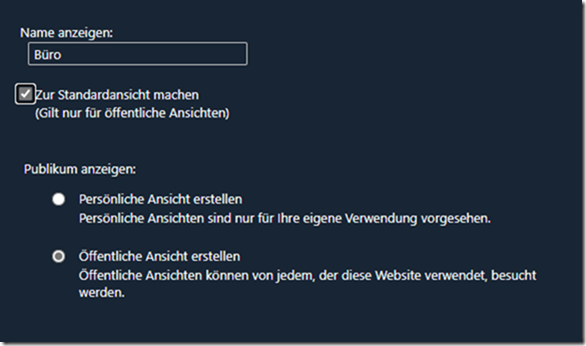
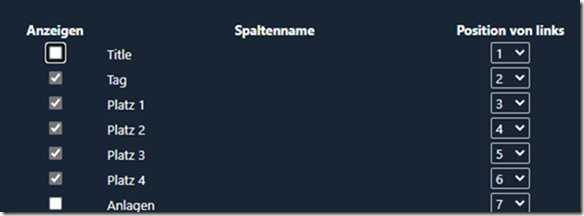
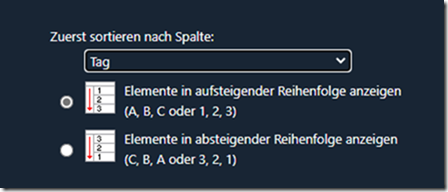
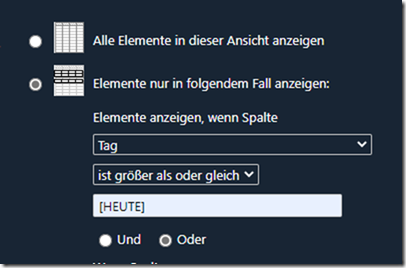
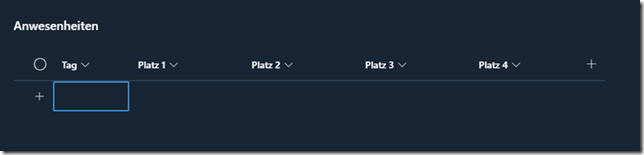
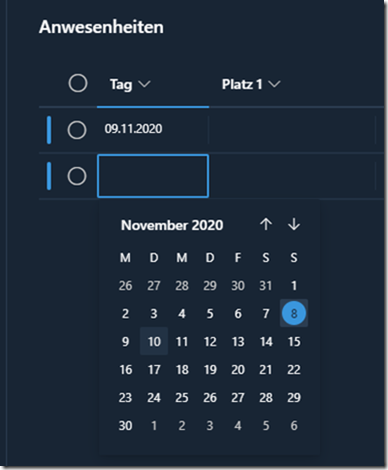
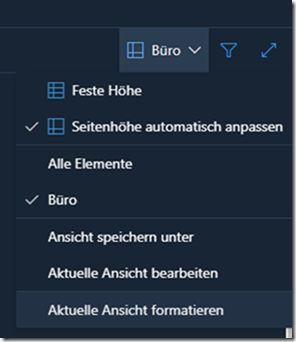
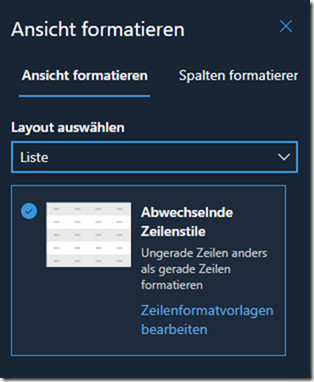
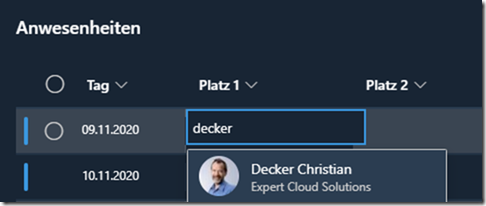
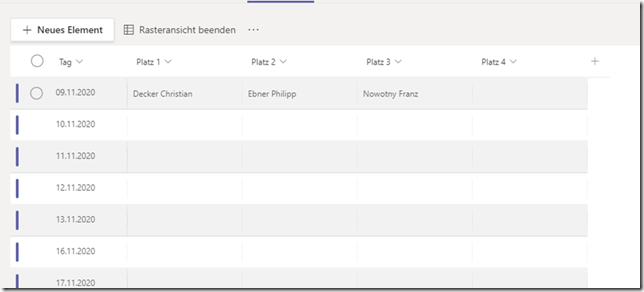
Hallo Christian, super Anleitung und auch schon umgesetzt. Kurze Frage: Wie kann ich das Datumsformat ändern? Bei mir wird es im US-Format angezeigt.
Liebe Grüße,
Markus
Einfach auf die 3 Punkte bei der Liste in Teams klicken und „In SharePoint öffnen“ auswählen
In SharePoint rechts oben auf das Zahnrad und „Websiteinformationen“ wählen, dann „Alle Websiteeinstellungen anzeigen“ auswählen
Dort hast du unter dem „Kapitel“ Websiteverwaltung den Punkt „Landes/Regionaleinstellungen“ – die dürften bei Dir falsch eingestellt sein
Danke für die rasche Antwort. Müsste dann nur noch schauen, warum das nicht standardmäßig so eingestellt ist.
Liebe Grüße,
Markus
Danke für diese Anleitung! Stelle immer wieder fest, dass es relativ lange dauert, bis der Eintrag eines Mitarbeiters gespeichert ist und für andere sichtbar ist (>30sek). Ist das normal?
ja, leider…