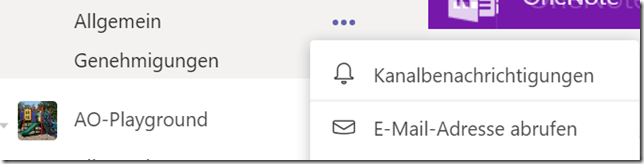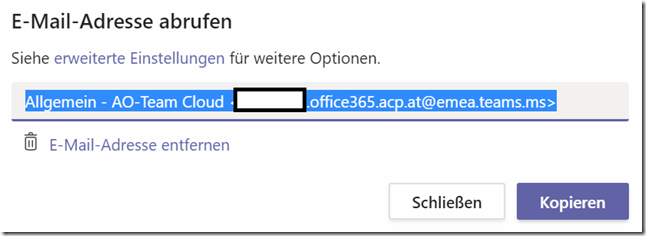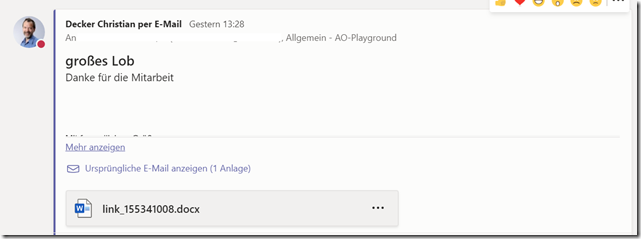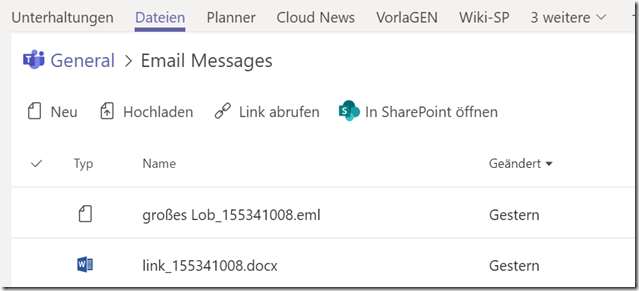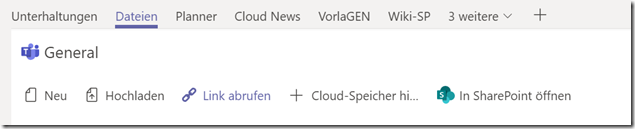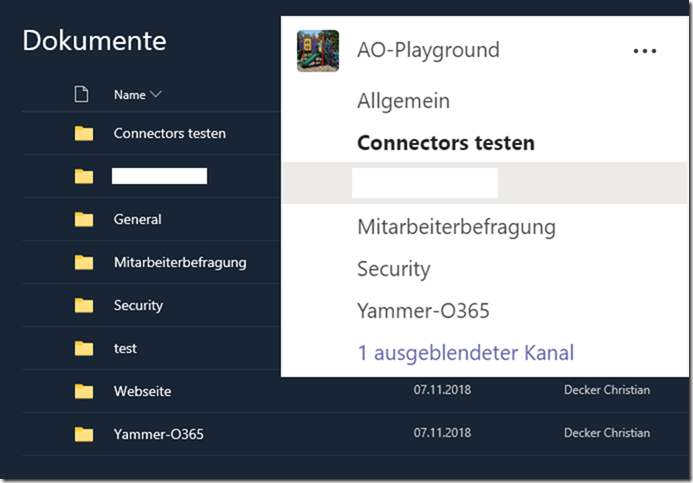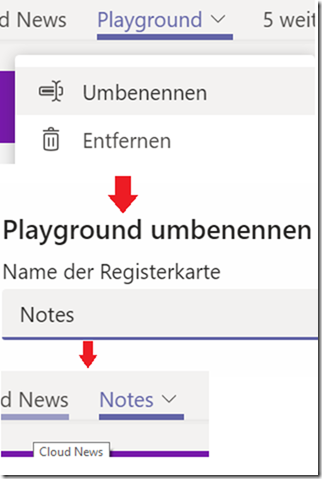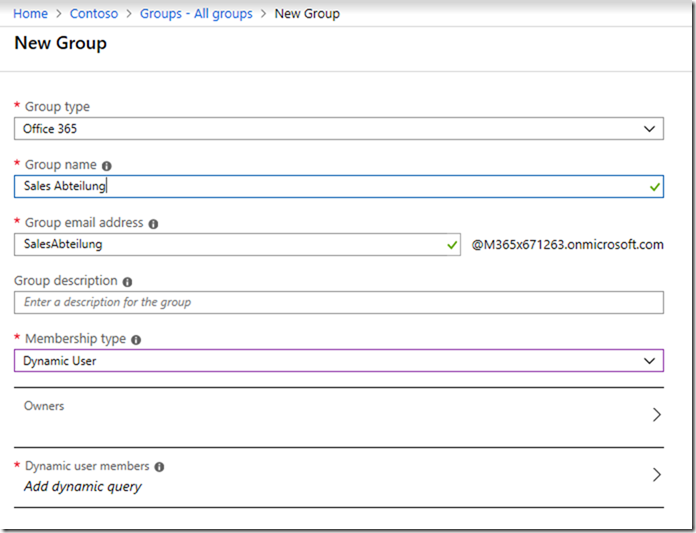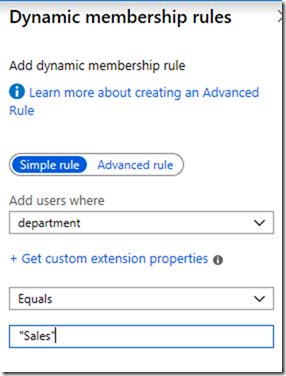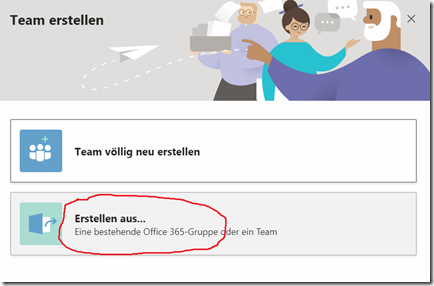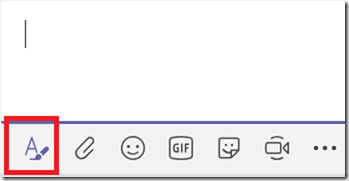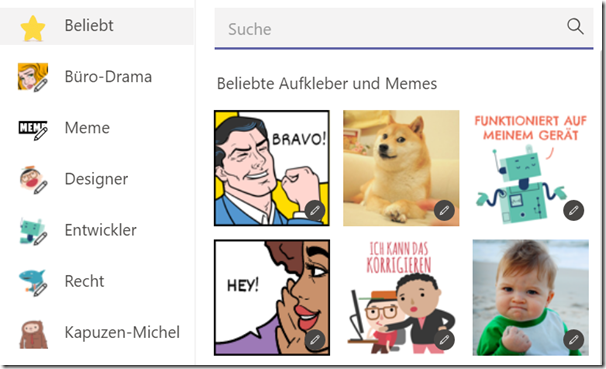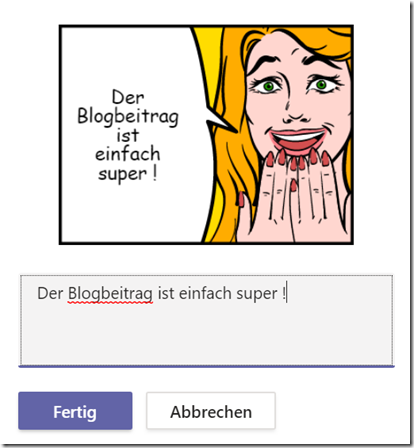Die Benützung von Teams ist ja recht intuitiv und einfach – trotzdem sind nicht alle Funktionen sofort ersichtlich.
Anbei ein paar unsortierte Power-Tipps aus meinem Alltag, die erfahrungsgemäß bei der einen oder anderen Person für ein “Ah – das wußte ich nicht!” hervorrufen.
Mail an Channel senden
Die Idee an Teams ist ja, das die Kommunikation eines Projektes / einer Abteilung statt in Mails in der Unterhaltung in Teams erfolgt. (Und somit dort zentral gespeichert ist und auch von neuen Teammitgliedern ersichtlich ist und zentral durchsuchbar ist)
Manchmal gibt es aber Informationen von Nicht-Teammitgliedern, die per Mail kommen (und angeblich soll es auch vorgekommen sein, das auch Teammitglieder in alter Gewohnheit Mails schreiben)
Diese Mails können einfach in den Channel geschickt werden – einfach auf die 3 Punkte neben dem Channel klicken:
und seit kurzem gibt es auch erweiterte Einstellungen, die festlegen, wer Nachrichten ans Team schicken kann..
Die Mail erscheint dann als Beitrag in der Unterhaltung
und ist auch in den Dateien abgelegt – inkl. aller Attachments
Dateien in den Explorer synchronisieren
Dateien in Teams kann ich nicht nur in Teams abrufen – die liegen in SharePoint und können mit dem OneDrive Client bequem in den Explorer und der lokalen Festplatte synchronisiert werden.
Einfach “In SharePoint öffnen” auswählen
und ACHTUNG:
Jetzt NICHT gleich auf Synchronisieren klicken !
Warum ?
Teams legt in der Dokumentenbibliothek für jeden Channel einen Ordner an – der Allgemeine Channel wird “General” genannt.
Klicke ich im oberen Screenshot auf Synchronisieren, synct mir der OneDrive Client nur die Dokumente des Allgemein-Channels und ich müßte die Ordner aller neuen Channels ebenfalls syncen.
Gehe ich – durch klicken auf “Dokumente” – in den “root”-Folder der SharePoint-Bibliothek, werden ALLE Ordner Aller Channels dieses Teams gesynct – auch die zukünftigen
Benennung von Tabs
Beim Hinzufügen von OneNotes, Planner und Ähnlichem ist immer die Frage, wie das Hinzugefügte Benannt wird.
Eigentlich will ich zB das OneNote nach dem Team/Channel benennen:
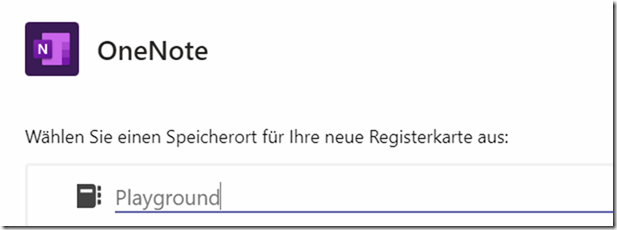
Dann heißt mein Tab aber genau so und ich sehe nicht, das das meine Notizen sind:
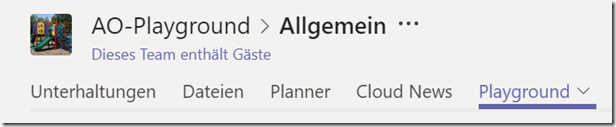
Benenne ich umgekehrt das OneNote “Notizen” habe ich irgendwann viele OneNotes mit diesem Namen und kenn mich dann dort nicht mehr aus …
Die Lösung ist simple:
Benenne die hinzugefügte Ressource (also zB das OneNote) nach dem Team/Channel (also wie oben im Beispiel), weil du die Bezeichnung des Tabs einfach umbenennen kannst:
Eigenes “Favoriten” Teams
Ich habe mir ein Team mit mir selber gemacht (ja, ist manchmal einsam dort….) und in den Tabs die für mich wichtigsten Webseiten verlinkt
War eigentlich nur ein Test – bin selber erstaunt, wie oft ich auf diese Webseiten über das Teams gehe…
Einfach mal ausprobieren…
Dynamische Gruppen als Teammember
Nicht wirklich ein Tipp für den “normalen” Benutzer, aber wichtig zu wissen:
Wenn Du ein “Abteilungsteam” erstellen möchtest, wo alle Mitarbeiter deiner Abteilung Mitglied sind, dann kannst Du das natürlich händisch verwalten.
Du könntest aber auch zu deiner IT Abteilung gehen und dir die Mitglieder des Teams dynamisch erstellen lassen.
Der Admin kann (vorausgesetzt dein Unternehmen hat Azure AD Premium P1 lizenziert – das sollte dein Admin wissen) dann im Azure Portal eine dynamische Gruppe erstellen:
Wobei die Regeln für die Mitgliedschaft sehr mächtig gebaut werden können – das Beispiel ist das einfachste…
Der Admin fügt Dich (und idealerweise noch eine zweite Person) als Owner der Gruppe hinzu und Du kannst dann aus dieser Gruppe ein Team erstellen
Schöner “Unterhaltungen”
2 kleine Tipps, um Unterhaltungen schöner und interessanter zu machen:
Möchte ich einen Beitrag in der Unterhaltung formatieren, wie ich es von einer Mail gewohnt bin, einfach unten das A mit dem Pinsel auswählen:
Und schon kann ich nicht nur einen Betreff angeben, sondern auch schöne Formatierungen anbringen:
Meine Antworten kann ich auch durch Bilder anreichern – der Simile ist ja alt und bekannt, auch die ![]() sollten sich bereits herumgesprochen haben und sind ja aus ConsumerChatdiensten bekannt.
sollten sich bereits herumgesprochen haben und sind ja aus ConsumerChatdiensten bekannt.
Nicht so bekannt ist allerdings ![]()
Das sind nicht nur einfache “Aufkleber”, sondern bei vielen kann der Text editiert werden:
Hast Du noch Tipps und Tricks in Teams, die dich faszinieren ? einfach unten in die Kommentare schreiben….